Як отримати повний звіт про батарею на Windows 10
Якщо ви працюєте з Windows 10 на ноутбуці або планшеті, то напевно дуже часто звертаєте увагу на рівень заряду акумулятора. Як не крути, а це один з найважливіших показників при роботі з будь-яким портативним пристроєм. Для моніторингу всієї цієї справи в системі передбачено безліч різних способів - взяти хоча б значок на панелі завдань. Але лише деякі з вас знають про те, що розробники Windows передбачили ще й один прихований елемент, який називається PowerCfg. За допомогою цього інструменту можна дізнатися абсолютно все про акумулятор вашого гаджета. Якраз в цьому матеріалі і піде мова про те, як отримати доступ до цього самого PowerCfg, а також про те, що значить вся та тонна інформації в ньому.
Як отримати повний звіт про батарею
Доступ до файлу PowerCfg отримати, на самій-то справі, досить легко. Але для цього потрібно скористатися командним рядком з правами адміністратора: Ctrl + X → Командний рядок (адміністратор). Після відкриття рядки вам буде потрібно ввести команду powercfg / batteryreport / output "C: \ battery_report.html". Можете просто скопіювати її в рядок і натиснути Enter. Якщо що, в кінці команди можна вибрати інший шлях для збереження файлу-звіту. В даному ж випадку звіт буде збережений в корені диска C.
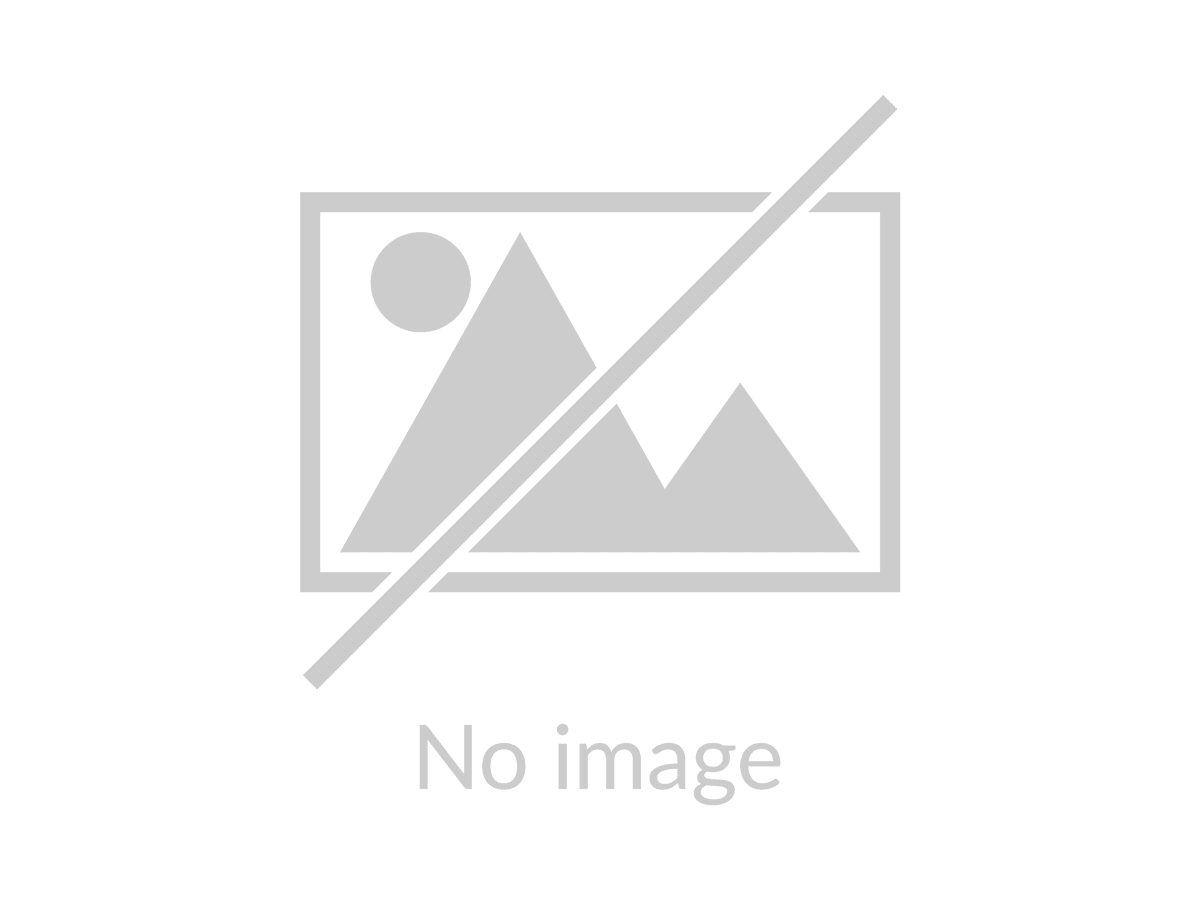
Далі досить просто знайти цей файл і відкрити його за допомогою будь-якого браузера. Як ви розумієте, називатися він буде battery_report.html. Про те, що означають всі ці пункти в звіті можете прочитати нижче.
Розшифровка всіх пунктів PowerCfg
Отриманий звіт досить інформативний, тому складається відразу з декількох пунктів. Зараз я більш детально розповім про те, яка інформація знаходиться в кожному з них. До речі, раз вже пішла така жара, то скажу, що дана можливість (подивитися детальну інформацію про акумулятор) з'явилася далеко не в Windows 10, тому дана інструкція підійде і для Windows 8, і навіть для Windows 7. Про Windows XP точно сказати не можу . Якщо хтось із вас ще користується цією версією системи (та ще й на ноутбуці), то буде круто, якщо ви перевірите, а потім відпишіться про результат в коментарях.
Спочатку в звіті йде банальна інформація про пристрій. Нічого особливо цікавого там немає, а ось з пункту Installed Batteries з'являється самий сік. Тут можна звернути увагу на Design Capacity (це проектна місткість), Full Charge Capacity (це фактична ємність) і Cycle Count (це вже число циклів зарядки). Тепер про Recent Usage. У цьому пункті зібрана повна статистика по використанню акумулятора за останні три дні. Там відображаються дані про режими роботи ноутбука (або планшета), про те, як часто він був підключений до зарядки і все в такому дусі. Останній момент, до речі, виражається в mWh або ж у відсотках.
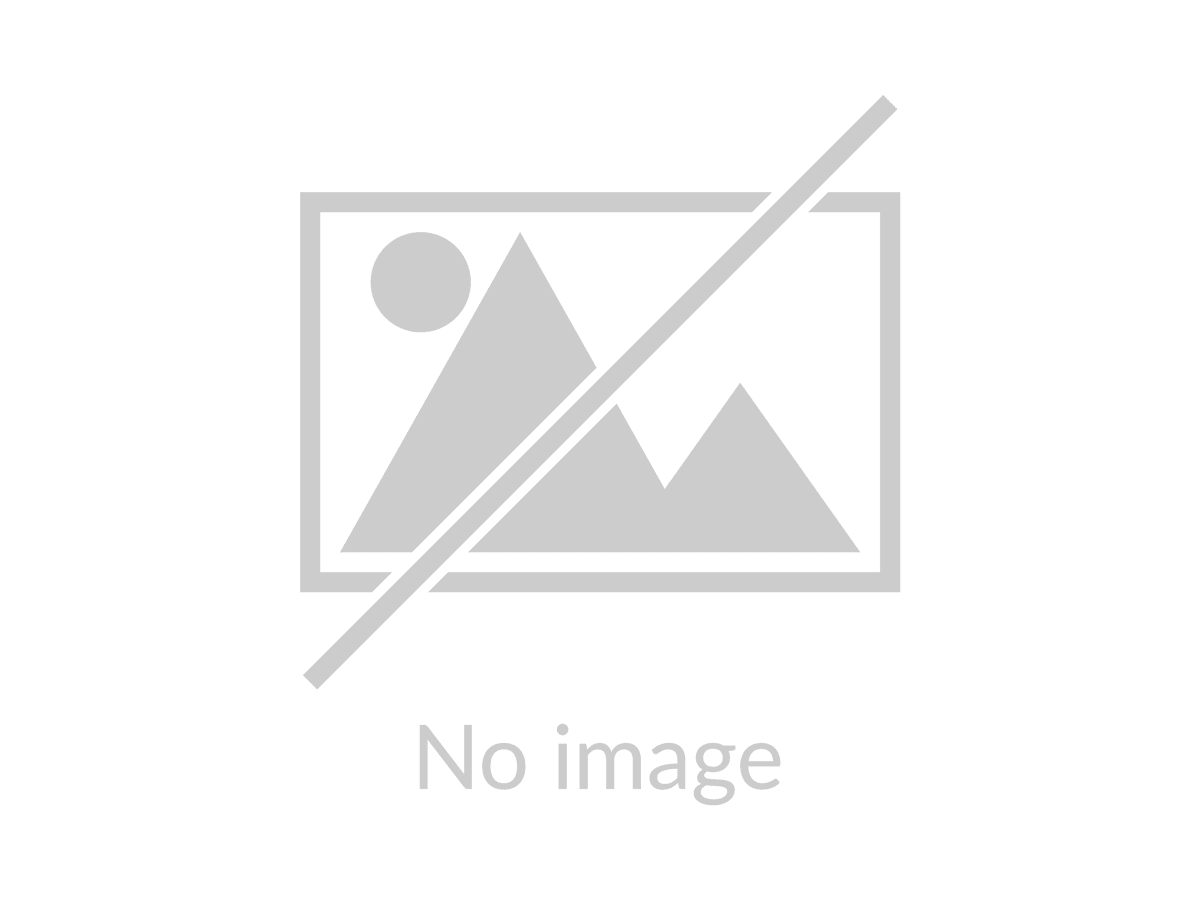
Що стосується пункту Battery Usage, то цікавий він в першу чергу тим, що тут можна подивитися витрата заряду на спеціальному графіку. Враховуються тільки останні три дні. А ось у вкладці Usage History вже зібрана інформація з моменту установки Windows. Там можна подивитися, скільки часу ноутбук або планшет працював від акумулятора, а скільки від зовнішнього джерела живлення. Ще один цікавий момент можна відстежити в Battery Capacity History. Це свого роду історія ємності. За інформацією в цьому пункті можна подивитися, як згодом збільшувалася різниця між проектною ємністю акумулятора і фактичної. До слова, це цілком нормальний процес, тому що з кожним циклом зарядки хімічний склад акумулятора змінюється. Якщо говорити більш конкретно, то батарея з часом зношується, тому кількість накопичуваної енергії ставати менше і менше.
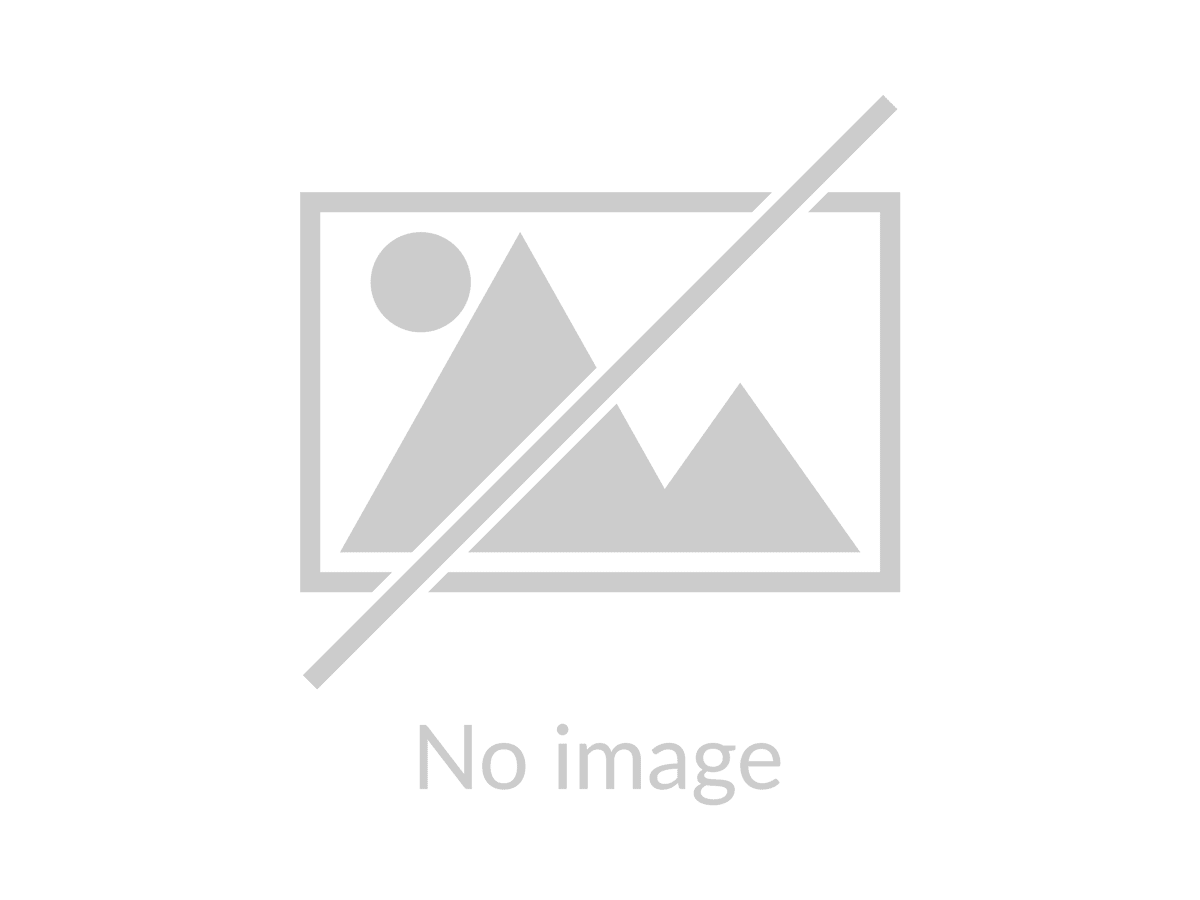
Ну, і останній пункт - Battery Life Estimates. У цій вкладці відображається приблизний час роботи акумулятора при спостережуваному останнім часом середній витраті.
Якщо ви тільки встановили систему, то знадобитися кілька циклів зарядки, щоб інформація почала відображатися в звіті повністю. Також обов'язково прочитайте матеріал про те, як збільшити час автономної роботи пристроїв на Windows 10 за допомогою всіляких налаштувань системи - ось посилання .
Якщо ви знайшли помилку, будь ласка, виділіть фрагмент тексту і натисніть Ctrl + Enter.
 Наш ассоциированный член www.Bikinika.com.ua. Добро пожаловать в мир азарта и удачи! Новый сайт "Buddy.Bet" готов предоставить вам широкий выбор азартных развлечений.
Наш ассоциированный член www.Bikinika.com.ua. Добро пожаловать в мир азарта и удачи! Новый сайт "Buddy.Bet" готов предоставить вам широкий выбор азартных развлечений.