3 поради | Як перенести відео з ПК на iPhone з / без iTunes безкоштовно
- Частина 1 - Як імпортувати відео з ПК на iPhone без програми iTunes
- Частина 2 - Як отримати відео з комп'ютера на iPhone за допомогою iTunes
Застосовується для: iPhone XS / XS Max / XR, iPhone X, iPhone 8/8 Plus, iPhone 7/7 Plus, iPhone 6 / 6s / 6s Plus (у iOS 8 або пізніших версіях)
Якщо ви йдете на довгу подорож самостійно, це може бути дуже нудно. Що робити, якщо ви можете переносити фільми, телепередачі та інші відео з комп'ютера на ваш iPhone, щоб насолоджуватися цими відео під час подорожі? Звучить добре? Тоді, як перенести фільми та інші відео на iPhone, щоб насолоджуватися ними без обмеження часу і місця? У цій посаді ми запропонуємо ТРИ безкоштовних і простих способи передачі відео з ПК на iPhone , або з iTunes, або без нього. Читайте далі, щоб отримати деталі.
Перш ніж вибрати потрібний варіант, ви можете подивитися загальне порівняння цих методів , які допоможуть вам зробити краще рішення.
Частина 1 - Як імпортувати відео з ПК на iPhone без програми iTunes
Метод 1 - EaseUS MobiMover Безкоштовно (рекомендується)
Якщо ви використовуєте Легкий MobiMover Безкоштовно , що дозволить Вам заощадити час для передачі відео з комп'ютера на iPhone у вільний і швидкий спосіб. Просто підготуйте відео, які вас цікавлять, а потім підключіть iPhone до комп'ютера, щоб передати відео на iPhone з програмою MobiMover. Крім відео, багато інших мультимедійних файлів, таких як музика, аудіокниги, списки відтворення, голосові нагадування та мелодії, також підтримуються MobiMover для імпорту в iPhone.
Чому ви повинні вибрати EaseUS MobiMover Free
EaseUS MobiMover еквівалентний інструменту передачі даних iOS , менеджеру вмісту iPhone / iPad і програмі завантаження відео .
 За допомогою MobiMover ви можете не тільки імпортувати відео з комп'ютера на ваш iPhone, але й створювати резервні копії вмісту iPhone на комп'ютері та синхронізувати дані з одного iPhone на інший .
За допомогою MobiMover ви можете не тільки імпортувати відео з комп'ютера на ваш iPhone, але й створювати резервні копії вмісту iPhone на комп'ютері та синхронізувати дані з одного iPhone на інший .
 Керування файлами, включаючи видалення декількох / всіх елементів на iPhone, редагування існуючого вмісту на iPhone та додавання нових елементів до iPhone, також підтримується MobiMover.
Керування файлами, включаючи видалення декількох / всіх елементів на iPhone, редагування існуючого вмісту на iPhone та додавання нових елементів до iPhone, також підтримується MobiMover.
 Якщо хочете, можете завантажити відео з веб-сайтів , як YouTube, Vimeo, Facebook, Twitter, Instagram, MySpace, Dailymotion, Break і Metacafe, на ваш комп'ютер або iPhone.
Якщо хочете, можете завантажити відео з веб-сайтів , як YouTube, Vimeo, Facebook, Twitter, Instagram, MySpace, Dailymotion, Break і Metacafe, на ваш комп'ютер або iPhone.
Ідеальний, чи не так? MobiMover є інструментом, який варто спробувати. Не пропустіть цей універсальний інструмент, який може стати вашим хорошим помічником.
Просто завантажте та встановіть EaseUS MobiMover на ваш комп'ютер, переконайтеся, що ваш iPhone працює під керуванням iOS 8 або пізнішої версії, а потім дотримуйтесь інструкцій для імпорту відео з комп'ютера на iPhone.
Хоча під час процесу передачі в iTunes не потрібна операція, встановлення iTunes на ПК необхідно для того, щоб MobiMover визначив ваш iPhone.
Крок 1 : Підключіть iPhone до комп'ютера, запустіть EaseUS MobiMover і натисніть "PC to iDevice". (Переконайтеся, що ваш комп'ютер довіряє вашому комп'ютеру.)
Крок 2. Щоб вибрати елементи, які потрібно перенести, можна натиснути "Додати файл", "Додати папку" або безпосередньо перетягнути файли / папки до вікна MobiMover. Відеоформати, що підтримуються MobiMover, включають MP4, MOV, M4V, WMV, RM, MKV, AVI і FLV. (Формати відео, які не підтримуються iPhone, будуть конвертовані в MP4 під час процесу передачі.)
Крок 3 : Після вибору відео можна натиснути кнопку "Передати", щоб розпочати процес передачі або натиснути "Редагувати", щоб перевірити елементи.
Крок 4 : Перевірте відео, яке потрібно передати. Щоб виключити елемент, зніміть його і натисніть "ОК".
Крок 5. Тепер натисніть "Передати", щоб почати перенесення відео з ПК на ваш iPhone. Після завершення перейдіть до відповідної програми, щоб перевірити файли.
Так само, Перенесення фотографій з ноутбука на iPhone , поклавши музику на iPhone, додавши мелодії для iPhone, і багато іншого можна легко зробити.
Спосіб 2 - Dropbox
Не всі передачі даних про iDevices потребують iTunes, наприклад, коли ви передавати фотографії з iPhone на ПК або синхронізувати контакти з iPhone до iPad, вам не обов'язково потрібно мати iTunes, щоб допомогти вам завершити його. Ця справа однакова. Без програми iTunes Dropbox є альтернативним інструментом, якщо ви вже маєте обліковий запис. Наступні кроки покажуть вам, як переносити відео з ПК на iPhone за допомогою Dropbox.
Крок 1 : Відкрийте Dropbox на вашому ПК і увійдіть до нього.
Крок 2. Перейдіть до завантаження та торкніться піктограми Плюс .
Крок 3. Виберіть відео, яке потрібно передати на свій iPhone, виберіть папку, яку потрібно зберегти, а потім завантажте відео.
Крок 4 : На своєму iPhone перейдіть до Dropbox, увійдіть до нього, а потім завантажте відео, які ви тільки що завантажили на свій iPhone.
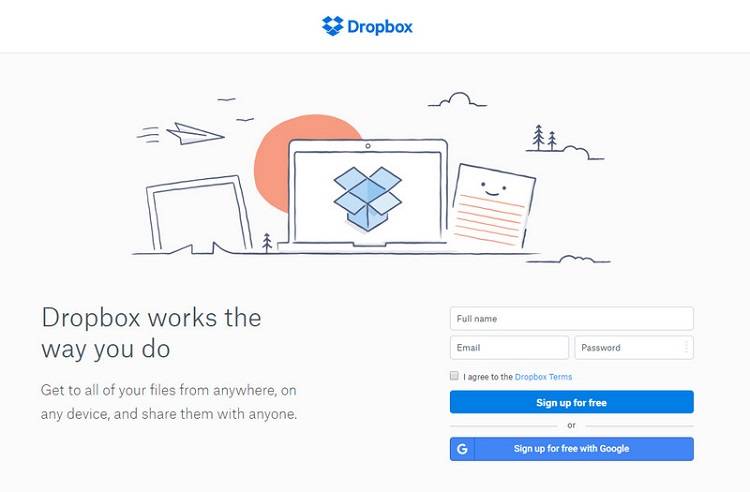
Частина 2 - Як отримати відео з комп'ютера на iPhone за допомогою iTunes
Щоб переконатися, що процес передачі проходить гладко і уникайте таких проблем, як " iPhone не відображається в iTunes "і" iTunes не синхронізуються з iPhone ", краще оновити iTunes до останньої версії (перейдіть до довідки > Перевірити наявність оновлень ). //www.apple.com/itunes/download/ щоб завантажити та встановити останню версію iTunes, а потім виконайте наступні кроки для синхронізації відео з ПК на iPhone за допомогою iTunes.
Крок 1 : Підключіть iPhone до комп'ютера за допомогою кабелю USB і запустіть iTunes, якщо він не відкриється автоматично.
Крок 2 : Натисніть кнопку Device (Пристрій) під панеллю меню.
Крок 3 : У розділі " Налаштування" виберіть " Фільми" або " ТВ-шоу" відповідно до ваших потреб.
Крок 4 : Установіть прапорець поруч із пунктом Синхронізувати фільми або Синхронізувати ТВ-шоу .
Крок 5. Зробіть додаткові дії, щоб вибрати відео, яке потрібно передати, а потім натисніть кнопку Застосувати , що є останнім кроком, який потрібно зробити, щоб перенести відео з комп'ютера на iPhone.
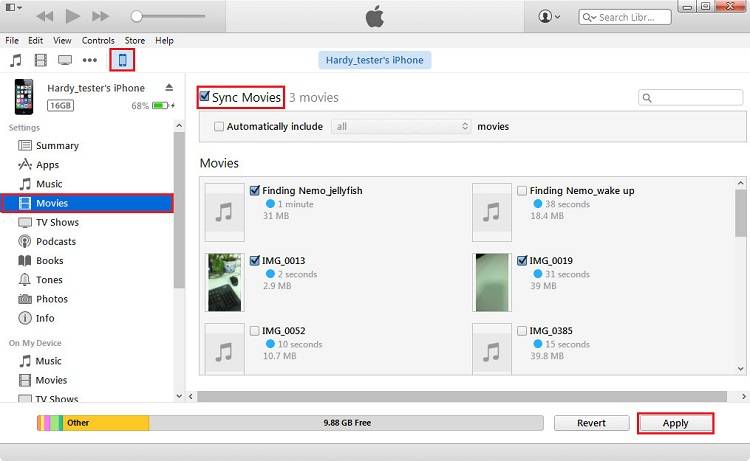
Загальне порівняння цих методів
Серед трьох методів, EaseUS MobiMover Free - ваш найкращий вибір.
Чому?
У порівнянні з Dropbox, MobiMover нічого не коштує і не вимагає членства. У порівнянні з iTunes, MobiMover не призведе до синхронізації даних на вашому iPhone, як iTunes, що означає, що відео, передане з ПК через MobiMover, не замінить існуючих на вашому пристрої.
Крім того, MobiMover підтримує більше типів файлів. За винятком відео, фотографій, музики, мелодій дзвінка, голосових нагадувань, голосових повідомлень, контактів, повідомлень, нотаток і закладок Safari можна перенести за допомогою MobiMover.
Не соромтеся дати йому спробувати зараз!
Що робити, якщо ви можете переносити фільми, телепередачі та інші відео з комп'ютера на ваш iPhone, щоб насолоджуватися цими відео під час подорожі?Звучить добре?
Тоді, як перенести фільми та інші відео на iPhone, щоб насолоджуватися ними без обмеження часу і місця?
Ідеальний, чи не так?
Чому?
 Наш ассоциированный член www.Bikinika.com.ua. Добро пожаловать в мир азарта и удачи! Новый сайт "Buddy.Bet" готов предоставить вам широкий выбор азартных развлечений.
Наш ассоциированный член www.Bikinika.com.ua. Добро пожаловать в мир азарта и удачи! Новый сайт "Buddy.Bet" готов предоставить вам широкий выбор азартных развлечений.