Як скинути пароль Windows 7 на Dell швидко і легко. \ T
Як пароль надходить у різних комбінаціях, запам'ятовуючи кожен з ваших паролів, це стає причиною стресу. Що стосується пароля входу до системи Windows 7 на комп'ютері Dell, можна створити надійний пароль для захисту комп'ютера. Тим не менш, занадто сильний пароль також часто залишає вас забути пароль для входу в Windows 7 на комп'ютері та ноутбуці Dell.
Якщо ви втратили пароль, який використовувався для входу до Windows 7, як ви можете відновити доступ до машини? Тепер вам не доведеться турбуватися про це, оскільки існує багато способів спробувати скинути або відновити пароль, перш ніж відновити заблокований комп'ютер Dell до заводських налаштувань.
1. Інший обліковий запис користувача з правами адміністратора. Якщо є інший обліковий запис, налаштований як адміністратор і має права адміністратора на тій же машині, ви можете скористатися нею для входу в комп'ютер Win 7 Dell, а потім перейти до опції "Облікові записи користувачів" на панелі керування, щоб змінити пароль втраченого облікового запису.
2. Диск попереднього скидання пароля. Використання диска для скидання пароля є найнадійнішим варіантом для скидання пароля для облікового запису користувача у Windows 7 на ноутбуці та робочому столі Dell, незалежно від того, скільки разів ви змінили пароль. Зверніть увагу, що він працює тільки, якщо у вас є такий диск, створений раніше, перш ніж ви забули пароль на комп'ютері Windows 7 Dell.
3. Програмне забезпечення для злому паролів. Є кілька інструментів злому паролів, які можуть допомогти вам обійти або відновити пароль Windows 7 на ноутбуці Dell і робочому столі, і найкраще з цього Скидання пароля Windows . Це інструмент для переходу на місце, коли потрібно скинути локальний пароль на Windows 7, XP, Vista, 8, 10, а також на пароль домену на серверах Windows 2012, 2008 і 2003. Він навіть надає опції для видалення небажаного або додати новий обліковий запис адміністратора.
Інструмент включає три видання, ви можете перевірте тут щоб порівняти видання, щоб вибрати, який з них підходить для вас.
Для завантаження програми скористайтеся другим комп'ютером, який має доступ до Інтернету. Нижченаведений посібник описує, як розблокувати пароль на вашому комп'ютері Windows 7 Dell, де немає попереднього пароля адміністратора або диска для скидання пароля.
Крок 1. Використовуйте програму для створення диска для скидання пароля для Windows 7
Щоб розпочати роботу, потрібно підготувати пристрій USB флеш-пам'яті чи CD / DVD. Тут, наприклад, ми беремо USB-накопичувач.
Відкрийте програму на вашому доступному комп'ютері та підключіть до неї USB-накопичувач.
На головному екрані натисніть кнопку USB-пристрою , а на наступному екрані натисніть кнопку Почати записування , програма почне створювати диск Windows 7 для скидання пароля на носії.
Після завершення процесу вийміть USB-накопичувач з комп'ютера та помістіть його у заблокований комп'ютер Dell.

Перш ніж спробувати скинути пароль комп'ютера Windows 7 до диска, переконайтеся, що ви змінили порядок завантаження базової конфігурації комп'ютера на вашому комп'ютері Dell (так званий BIOS), щоб завантажитися з диска, який ви тільки що створили, а не за замовчуванням Windows встановлення.
Крок 2. Настройте Dell BIOS на завантаження з диска
Для цього вам доведеться перейти в BIOS і змінити порядок завантаження, як ваш USB-пристрій або CD / DVD, який ви тільки що створили як першу опцію завантаження.
Запустіть комп'ютер Dell і уважно подивіться на повідомлення "Натисніть [клавішу] для входу в BIOS", як на зображенні нижче, і натисніть відповідну клавішу (вона має бути F2 , DEL , F12 або F1 , CTRL + ALT + ENTER , або Fn + ESC або Fn + F1 , уважно ознайомтеся) для входу в екран BIOS.
Будь ласка, майте на увазі, що деякі BIOS комп'ютерів можуть вказати повідомлення як " Натисніть [клавішу] для входу в BIOS ", " Натисніть [key] для доступу до конфігурації системи ", " Введіть BIOS, натиснувши [key] ", див. Ключі BIOS для входу в BIOS на популярних комп'ютерах .
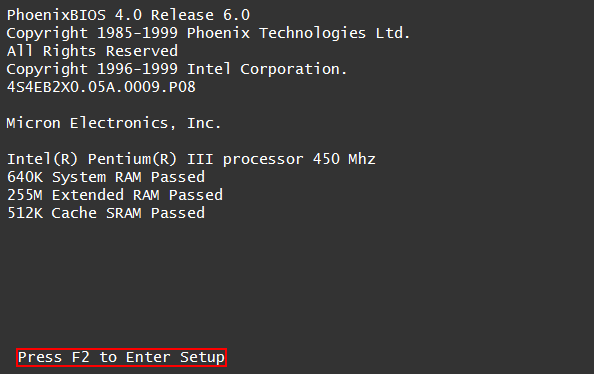
Після успішного введення налаштувань BIOS, ви побачите екран, подібний до прикладу нижче. У прикладі BIOS, ви побачите пункти меню, перераховані горизонтально у верхній частині екрана, і інструкції про те, як внести зміни, наведені внизу.
Перейдіть на вкладку Boot , звідки ви побачите параметри порядку завантаження - Boot Device Priority (Примітка щодо завантажувального пристрою) (Примітка, деякі BIOS можуть називати його "Advanced BIOS Features", "First Boot Device", "Boot Sequence"). Якщо ви створили диск для скидання пароля Windows 7 на диску USB, то тут вибираєте знімний диск як перший пристрій завантаження , або якщо ви замість цього використовуєте компакт-диск або DVD-диск для створення диска для скидання пароля, тут ви обираєте CDROM як перший пристрій завантаження. .
Тільки одна примітка - BIOS деяких комп'ютерів може позначати опцію завантаження USB як USB Drive, [Brand name] або як USB DISK, будь ласка, не забудьте копатися і знайти потрібний для переходу.
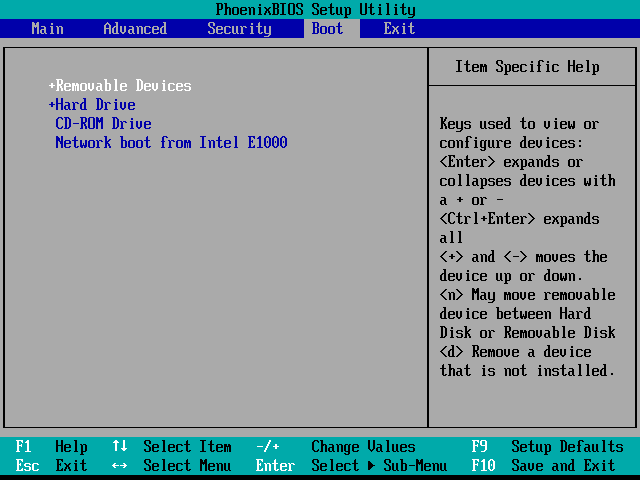
Після зміни послідовності завантаження натисніть клавішу F10, щоб зберегти зміни і вийти з BIOS. Комп'ютер автоматично перезавантажиться.
Крок 3. Відновлення пароля на комп'ютері Dell за допомогою Windows 7
Зачекайте, поки Dell (настільний і ноутбук) завантажиться з диска скидання пароля, через кілька секунд ви побачите екран скидання програми, як показано нижче:
У цьому прикладі машина має одну операційну систему Windows 7, що робить це дуже простим вибором.
Далі, виберіть обліковий запис користувача, який потрібно скинути пароль на Windows 7 зі списку, і натисніть кнопку Скинути , програма почне скидання облікового запису на вашому комп'ютері Dell на порожній (порожній) пароль. Якщо ви запускаєте програму на скинути пароль домену на сервері Windows 2012 , пароль буде скинуто на Spower @ 2011 .
Процес скидання займе всього кілька секунд. Після цього натисніть кнопку Reboot , ваш робочий стіл і ноутбук Dell повинні перезапуститися вгору! Переконайтеся, що ви видалили диск з комп'ютера, або при наступному включенні живлення машина знову завантажиться з диска для скидання пароля.

Тепер ви маєте можливість увійти до свого ПК Dell без пароля. Якщо ви працюєте на багатокористувацькому комп'ютері, екран для входу в систему все одно з'явиться після завантаження з Windows зазвичай, але коли ви натискаєте користувача, який змінив пароль, ви автоматично ввійдете в Windows 7 без підказки для введення пароля.
Ось це!
Видалити обліковий запис або створити новий обліковий запис із правами адміністратора (лише для спеціальної версії)
Коли ви використовуєте спеціальну версію програми на кроці 3, ви можете побачити кнопку "Додати користувача" та "Видалити користувача", активовану синім кольором. Щоб видалити існуючий обліковий запис або додати новий обліковий запис користувача з правами адміністратора, просто натисніть відповідну кнопку, дотримуйтесь інструкцій майстра і ви вимкнетеся.
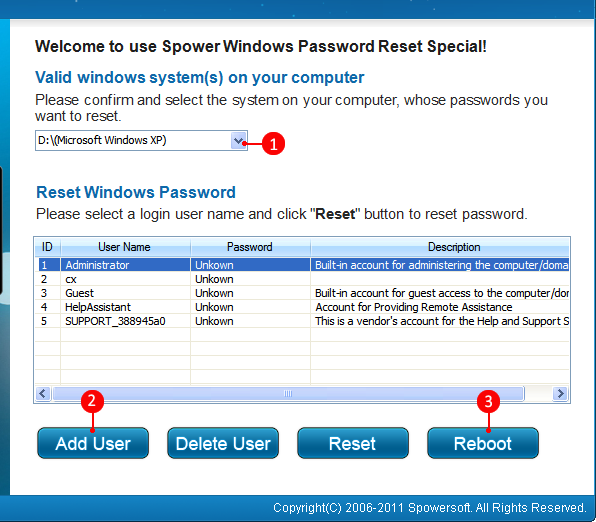
Список підтримуваних машин Dell
Ноутбуки та 2-в-1 ПК: серії Inspiron 11 3000, серії Inspiron 11 3000 2-в-1, серії Inspiron 14 3000, серії Inspiron 15 3000 (Inter / AMD), серії Inspiron 15 5000 (Inter / AMD), Inspiron 17 Серія 5000 (Inter / AMD), серія Inspiron 13 7000 2-в-1, серія Inspiron 15 7000 2-в-1, ігрові серії Inspiron 15, XPS 12, XPS 13, XPS 15, Alienware 13, Alienware 15, Alienware 17, широта 14 3000, широта 15 3000, нова ширина 11 5000 2-в-1, широта 12 5000, широта 14 5000, широта 15 5000, широта 12 7000, широта 13 7000, широта 14 7000, широта 11 освіти, Latitude 13 Освіта, Latitude 12 Міцна, широка 14 Міцна, серія Vostro 14 3000, серія Vostro 15 3000, серія Precision 15 3000 (3510), Precision 15 5000 Series (5510), серія Precision 7000 і т.д.
Настільні комп'ютери та багатофункціональні пристрої: багатофункціональні пристрої серії Inspiron 3000, багатофункціональні пристрої серії Inspiron 5000, багатофункціональні пристрої серії Inspiron 7000, XPS 8900, XPS 27, Alienware Alpha, парова машина Alienware, Alienware X51 , Area 51 Alienware і т.д.
Якщо ви втратили пароль, який використовувався для входу до Windows 7, як ви можете відновити доступ до машини? Наш ассоциированный член www.Bikinika.com.ua. Добро пожаловать в мир азарта и удачи! Новый сайт "Buddy.Bet" готов предоставить вам широкий выбор азартных развлечений.
Наш ассоциированный член www.Bikinika.com.ua. Добро пожаловать в мир азарта и удачи! Новый сайт "Buddy.Bet" готов предоставить вам широкий выбор азартных развлечений.