Додайте підтримку DVD і CD-Rom у програмі Bios
Щоб запустити інсталяцію Windows, вам може знадобитися завантаження ключа пам'яті / DVD / CD-ROM. Таким чином, ви повинні отримати доступ до BIOS, щоб переконатися, що він встановлений для завантаження першим. Щоб дізнатися, як отримати доступ до BIOS, зверніться до посібника до материнської плати або до виробника комп'ютера. (Системні біосистеми зазвичай можна вводити під час завантаження, зазвичай натискаючи клавіші F1, F2, F8, F10 або DEL).
Примітка: Деякі більш сучасні BIOS дозволяють легко змінювати пристрій завантаження. Просто подивіться на заставку на самому початку, якщо його дуже швидко, то натисніть клавішу "PAUSE" на клавіатурі, щоб зупинити завантаження. Потім він скаже щось на зразок "Завантаження іншого пристрою", "Вибрати пристрій завантаження" або "Змінити пріоритет завантаження", він буде мати ключ, пов'язаний з ним (Зазвичай F2 або F9), натисніть цю клавішу (після відключення (якщо це можливо) ) і з'явиться вибір завантажувальних пристроїв. Просто виберіть знімний пристрій або DVD / CD-привід (за допомогою клавіш зі стрілками) і натисніть "ENTER". Тепер ви повинні завантажувати ключ пам'яті або диск DVD / CD.
Якщо ви не впевнені або не бажаєте входити в BIOS, просто перевірте комп'ютер, поставивши ключ / DVD / CD-ROM у привід і перезавантажте комп'ютер. Це рекомендований спосіб встановлення вікон.
Ми також надаємо можливість використовувати завантажувальні диски, щоб можна було запустити інсталяцію Windows з дискети, їх можна завантажити тут: Дзеркало 1 , Дзеркало 2 або Дзеркало 3
Приклад вводу BIOS, який ми надамо, це натиснути клавішу "DEL" або "DELETE". Коли комп'ютер починає завантажуватися, натисніть цю клавішу. Якщо це не спрацює, спробуйте наступні клавіші в цьому порядку (за популярністю використання) - F2, F1, F10, F8.
Примітка: для збільшення можна натиснути на зображення 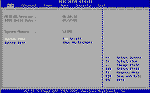
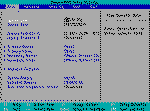
Після виділення натисніть "ENTER", щоб увійти до розділу. Тепер виберіть "PRIORITY BOOT DEVICE PRIORITY" або "BOOT", як у нашому прикладі вище і нижче. Як було зазначено раніше, ваш розділ "BOOT DEVICE PRIORITY" або "BOOT" міститься в іншому місці, не хвилюйтеся, подивіться про це.


Опинившись в розділі "BOOT DEVICE PRIORITY", ви побачите, що перше завантажувальне пристрій встановлено як "FLOPPY DRIVE" (перший приклад), а жорсткий диск (другий приклад) використовується клавішами зі стрілками на клавіатурі для вибору цього пункту і натисніть "ENTER" ( Перший приклад) або просто виділити (2-й приклад).
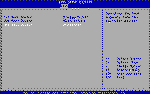
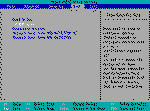
Тепер у вас буде можливість використовувати диски, виберіть "CDROM", "DVDROM" або "REMOVABLE DEVICE" і натисніть "ENTER" (перший приклад) або скористайтеся клавішами "+" або "-" для переміщення пристрою список пріоритетів (2-й приклад).
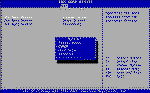
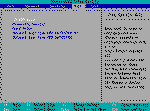
DVD / CDROM / Removable Device тепер ваш перший завантажувальний пристрій, тепер вам доведеться зберігати налаштування і виходити, на більшості комп'ютерів ви натискаєте "F10" на клавіатурі, якщо не натискаєте клавішу escape, поки не побачите меню, яке говорить "SAVE AND EXIT" ". У будь-якому випадку підтвердьте вихід, натиснувши "ENTER" на "OK". Деякі комп'ютери вимагатимуть, щоб ви встановили "Y" для підтвердження, якщо це зробите, і натисніть "ENTER".
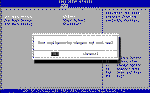
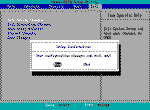
Тепер ви повинні мати можливість завантажувати свої ключі пам'яті, CD або DVD
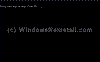
КІНЕЦЬ
 Наш ассоциированный член www.Bikinika.com.ua. Добро пожаловать в мир азарта и удачи! Новый сайт "Buddy.Bet" готов предоставить вам широкий выбор азартных развлечений.
Наш ассоциированный член www.Bikinika.com.ua. Добро пожаловать в мир азарта и удачи! Новый сайт "Buddy.Bet" готов предоставить вам широкий выбор азартных развлечений.