Як легко синхронізувати кілька календарів Google з вашим iPhone
- Як синхронізувати календар Google з iPhone
- Як безкоштовно синхронізувати дані з комп'ютера на iPhone
Apple пропонує вбудовану програму Календар для користувачів, щоб мати графік, події, заходи та все, що буде далі, це дуже корисно в повсякденному житті. З іншого боку, багато користувачів все ще використовують Календар Google для планування роботи чи інших подій, то як щодо об’єднання та синхронізації календарів у Інтернеті та пристрої iOS та поділитися подією з іншими користувачами календаря Google. Докладні інструкції щодо легкої синхронізації календаря Google з iPhone для синхронного оновлення та управління графіками та отримання нагадувань про майбутні дії.
Як синхронізувати календар Google з iPhone
1. Перейдіть у Налаштування на iPhone> прокрутіть униз до Календаря. Виберіть Облікові записи> Додати обліковий запис. Існує кілька варіантів для додавання облікового запису, як iCloud, Exchange, Google, YAHOO та outlook.
2. Торкніться Google> увійдіть із інформацією про обліковий запис Google, включаючи своє ім’я, електронну адресу, пароль та певний опис облікового запису.
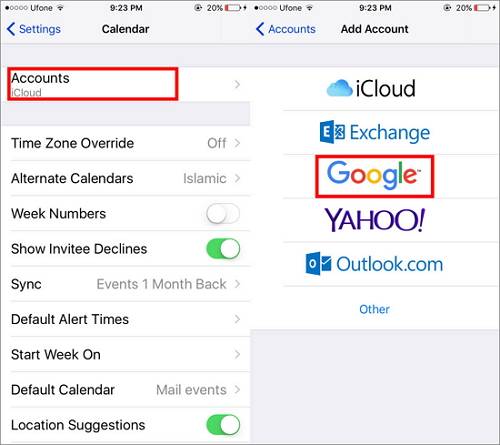
3. Натисніть Далі у верхньому правому куті екрана> тоді Google перевірить інформацію вашого облікового запису. Після успішного входу ви можете вибрати, що ви хочете синхронізувати з iPhone серед пошти, контактів, календаря та приміток. І всі ці додатки включені, крім приміток. Тут ми просто хочемо синхронізувати календар Google з iPhone, тому відсуньте інші додатки, щоб вимкнути.
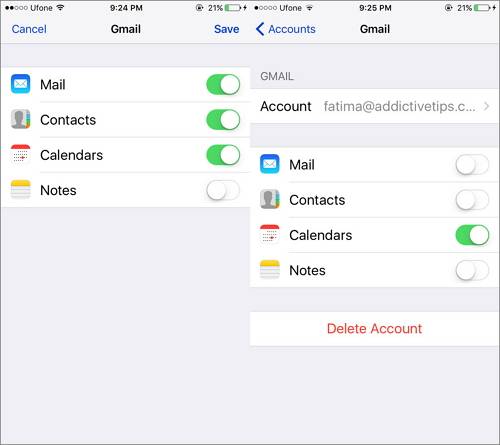
4. Зачекайте кілька хвилин, і Google Календар буде синхронізовано з додатком iPhone Календар. І у вас може бути синхронізовано кілька календарів Google. Відкрийте додаток Календар на своєму iPhone, торкніться календарів у нижній частині, ви побачите свій обліковий запис Google із переліченими синхронізованими календарями. За винятком синхронізації календаря Goole з iPhone, якщо ви також використовуєте Outlook, вам можуть знадобитися посібники щодо синхронізації календаря Outlook з iPhone, перевірте його, якщо це необхідно.
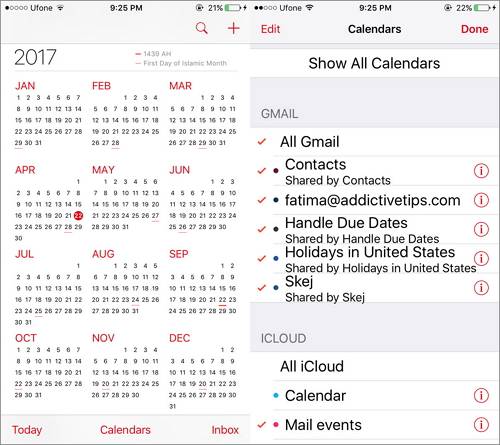
Як безкоштовно синхронізувати дані з комп'ютера на iPhone
Як користувач iPhone, вам, ймовірно, потрібно перенести дані з комп'ютера на ваш iPhone у багатьох ситуаціях. Ось чому я хотів би рекомендувати БЕЗКОШТОВНИЙ інструмент для передачі даних iOS для свого тут. З EaseUS MobiMover Free встановлений на вашому Mac чи ПК, ви можете переносити файли між двома пристроями iOS або між пристроєм iOS та комп'ютером. Фотографії, відео, музика, мелодії дзвінка, контакти, повідомлення та інше підтримуються MobiMover. Незалежно від того, що ви хочете копіювати відео з iPhone на комп'ютер або перенести фотографії з iPhone на iPhone , ви можете легко виконати справи за допомогою MobiMover.
Тепер натисніть кнопку нижче, щоб безпечно завантажити та встановити БЕЗКОШТОВНУ ЗАБЕЗПЕЧЕННЯ на вашому Mac чи ПК, а потім скористайтеся нею для перенесення файлів з комп'ютера на ваш iPhone, щоб спробувати.
Крок 1. Підключіть свій iPhone до комп'ютера та натисніть «Довіряти» на своєму пристрої, щоб продовжити.
Старт EaseUS MobiMover та виберіть режим "ПК на iDevice" для передачі даних з комп'ютера на iPhone без iTunes.
Крок 2 : Клацніть «Додати файл» або «Додати папку», щоб вибрати файли або папки, які ви хочете перенести на ваш iPhone.
Або ви можете безпосередньо перетягнути файли до області "Перетягування та перетягування" як швидкий спосіб передачі.
Крок 3 : Натиснувши кнопку "Редагувати", ви можете повторно перевірити вибрані файли у спливаючому вікні.
Ви також можете скасувати передачу певних файлів, знявши їх по одному. Потім натисніть «ОК» для підтвердження.
Крок 4 : Клацніть «Перенести», щоб перенести дані з комп'ютера на iPhone.
Не відключайте iPhone, поки процес не завершиться. Передача не займе занадто багато часу, терпляче чекайте.
 Наш ассоциированный член www.Bikinika.com.ua. Добро пожаловать в мир азарта и удачи! Новый сайт "Buddy.Bet" готов предоставить вам широкий выбор азартных развлечений.
Наш ассоциированный член www.Bikinika.com.ua. Добро пожаловать в мир азарта и удачи! Новый сайт "Buddy.Bet" готов предоставить вам широкий выбор азартных развлечений.