Як легко перевстановити Windows 10: функція "Новий запуск"
- Як вона працює
- Недоліки функції «Новий запуск»
- Де знайти «Новий запуск» в Windows 10 Fall Creators Update
- Як це зробити на Anniversary Update
- Перевстановлення ОС за допомогою «RefreshWindowsTool.exe»
У статті описано як користуватися функцією «Новий запуск» і про її недоліки. А також, як отримати «RefreshWindowsTool» з сайту Microsoft. Функція «Новий запуск» в Windows 10 відновлює налаштування вашого ПК за замовчуванням, видаляючи віруси і всі встановлені додатки. Що набагато спрощує переустановку операційної системи. 
зміст:
- Як вона працює.
- Недоліки функції «Новий запуск».
- Де знайти «Новий запуск» в Windows 10 Fall Creators Update.
- Як це зробити на Anniversary Update.
- Перевстановлення ОС за допомогою «RefreshWindowsTool.exe».
Як вона працює
Функція «Новий запуск» скидає ПК до заводських налаштувань. Якщо установка ОС здійснювалася особисто вами, то вона повернеться до первісного вигляду. Але більшістю людей, ймовірно, комп'ютер був куплений з уже встановленим Windows, з можливою наявністю вірусів. В такому випадку скидання зробить його таким як він був зроблений, з програмним забезпеченням, спочатку встановленим виробником. Від самого початку встановленого вірусу до необхідних драйверів все знову повернеться.
Раніше щоб перевстановити ОС вам потрібно було завантажити її, створювати інсталяційний DVD або USB диск, і тільки потім її заново. Функція «Новий запуск» спрощує цей процес, дозволяючи недосвідченим користувачам зробити це самим в кілька натискань мишки. Також буде корисна і досвідченим користувачам, які перевстановлюють ОС частіше, ніж прості користувачі. З її допомогою вони зможуть заощадити свій час. Для швидкої і легкої перевстановлення потрібно просто слідувати інструкціям.
Недоліки функції «Новий запуск»
Істотним недоліком буде втрата всього ПО і драйверів встановлених в процесі роботи. А також всіх ключів і ліцензій. Тому перш ніж скористатися цією функцією переконайтеся що у вас є всі ключі, ліцензії або реєстраційні дані.
Наприклад, більшість нових ПК Dell включають додаток Dropbox з безкоштовними 20 ГБ, що є не малим дисковим простором.
Те ж стосується і інших додатків. В iTunes, перед скиданням доведеться скасувати авторизацію пристрою на комп'ютері. Потім після переустановлення заново пройти авторизацію. При наявності ключа продукту Microsoft Office, потрібно переконатися, в його наявності, для повторної установки. Те ж стосується і будь-яких інших додатків, що вимагають ключ або авторизацію.
Хоч ОС і обіцяє зберегти особисті файли при перевстановлення, рекомендується мати резервну копію всіх важливих даних, в разі невдачі.
Як відновити дані після скидання Windows 10 до вихідного стану можете подивитися на відео нашого каналу в YouTube
Де знайти «Новий запуск» в Windows 10 Fall Creators Update
Функція «Новий запуск» є частиною «Захисника Windows». Зайдіть в меню «Пуск» і відкрийте «Центр безпеки Захисника Windows».
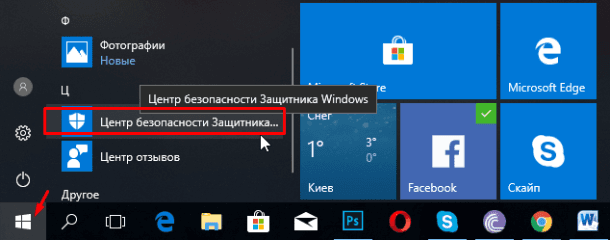
Натисніть «Працездатність пристрою» у вікні, а потім «Додаткові відомості».
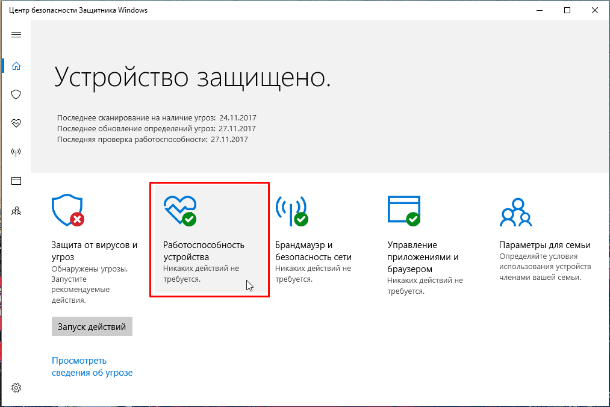
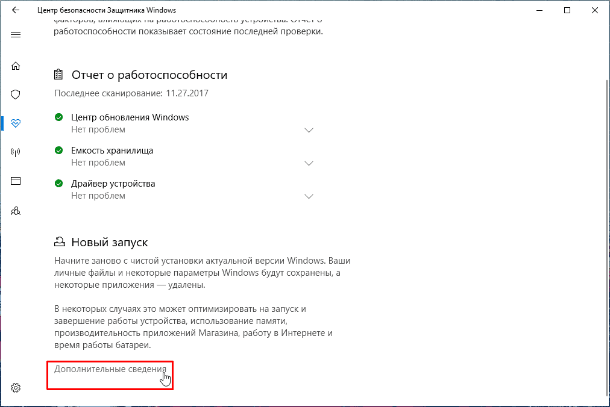
У цьому вікні міститься інформація що буде зроблено в результаті перевстановлення. Будуть збережені особисті дані і деякі параметри системи, а більшість додатків - видалені. Натисніть кнопку «Початок роботи», як тільки будете готові до перевстановлення. Щоб продовжити, потрібно дозволити цьому додатку вносити зміни на вашому пристрої.
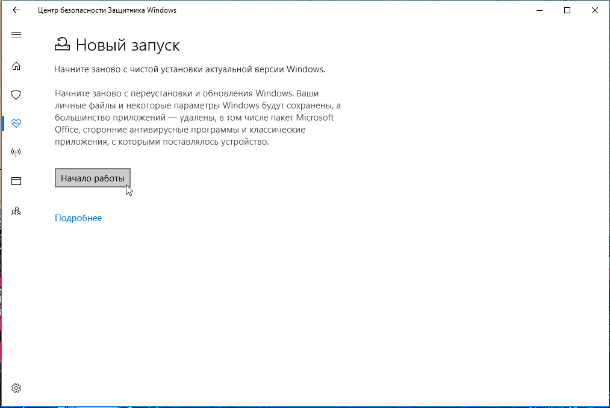
Після побачите попередження, що процес може зайняти 20 хвилин або більше, в залежності від роботи пристрою. Натискаємо «Далі».
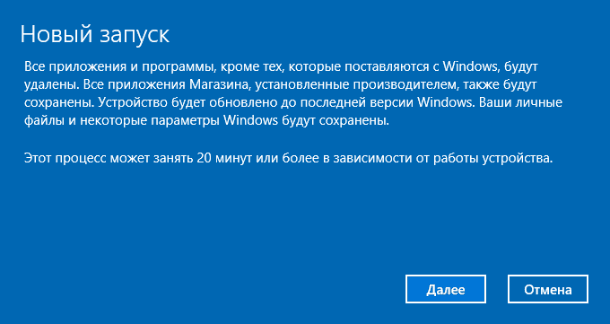
Відкриється вікно зі списком всіх додатків які будуть видалені. Натискаємо «Далі».
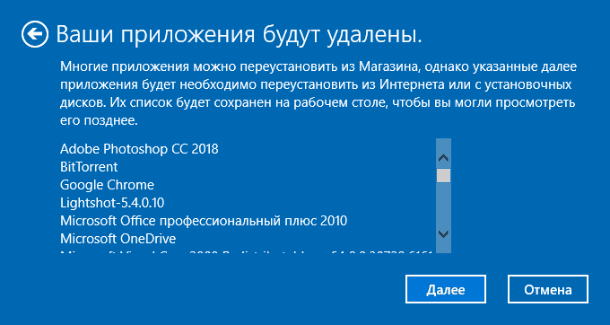
Перед натисненням «Початок» переконайтеся в тому що що все готово до перевстановлення, після натискання ви не зможете користуватися ПК після завершення встановлення.

Після завершення установки ОС повернеться до первісного вигляду. А центр поновлення Windows завантажить всі необхідні драйвера.
Як це зробити на Anniversary Update
Більш рання версія цієї функції доступна в Anniversary Update, якщо ви ще не оновилися до «Fall Creators Update» . Але Microsoft, все ж, рекомендує використовувати інструмент «Новий запуск».
Відкрийте меню Пуск / «Налаштування» / «Оновлення та безпека» - «Відновлення» і натисніть «Дізнайтеся, як почати заново з чистою установки Windows».
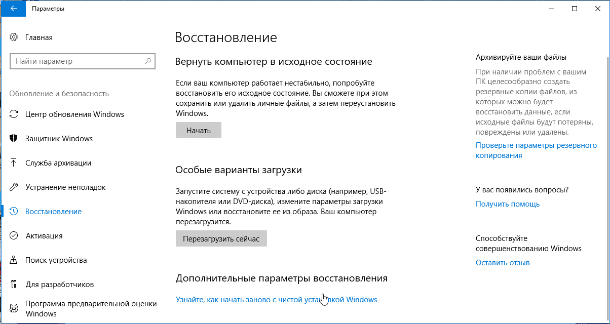
Перевстановлення ОС за допомогою «RefreshWindowsTool.exe»
Ще існує можливість завантажити файл для можливого повторного системи, з сайту Microsoft.
Перейшовши за посиланням побачите сторінку «Новий старт з чистою установкою Windows 10». На ній представлена додаткова інформація про цьому процесі. Для завантаження натисніть «Завантажити засіб зараз».
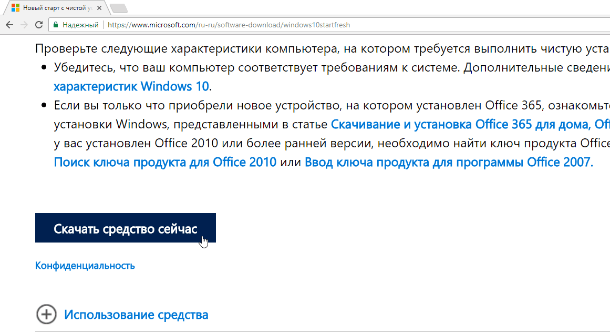
Запустіть файл «RefreshWindowsTool.exe», який був викачаний, прийміть ліцензійну угоду. Після чого відкриється вікно «Почніть роботу з комп'ютером з чистого аркуша».
Виберіть «Зберегти тільки мої особисті файли», для їх збереження, або «Нічого не зберігати», для повного видалення. Не залежно від вибору всі програми будуть видалені, а настройки скинуті.
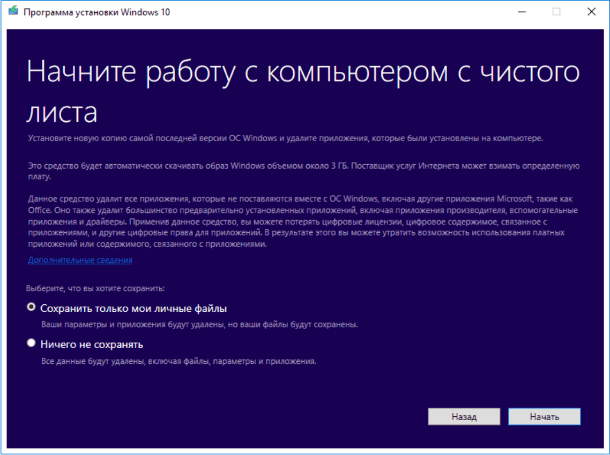
Натисніть "Почати", і програма автоматично завантажить файли Windows 10, їх розмір займе близько 3 ГБ. Після чого, почнеться процес установки, скинувши ОС до налаштувань за замовчуванням.
 Наш ассоциированный член www.Bikinika.com.ua. Добро пожаловать в мир азарта и удачи! Новый сайт "Buddy.Bet" готов предоставить вам широкий выбор азартных развлечений.
Наш ассоциированный член www.Bikinika.com.ua. Добро пожаловать в мир азарта и удачи! Новый сайт "Buddy.Bet" готов предоставить вам широкий выбор азартных развлечений.