Оновлення windows 7 до максимальної
Тема сьогоднішнього поста - оновлення windows 7 до максимальної. При покупці ноутбука або настільного комп'ютера з встановленою Windows 7 користувач може зіткнутися з деякими проблемами. Вся справа в тому, що Windows 7 Starter, що йде в комплекті годиться лише для демонстрації можливостей операційної системи, але ніяк не підходить для більш - менш зручного спілкування з домашнім комп'ютером.
Отримавши в своє розпорядження комп'ютер з Windows 7 Starter і спробувавши банально змінити картинку на робочому столі, користувач сильно засмутиться, бо такої можливості в цій версії системи попросту немає. Зрозуміле бажання розробників зробити простий дистрибутив для повсякденних домашніх завдань, які потребують програмних технологій, що використовуються в корпоративних рішеннях. Але щоб виключити з системи таку важливу простому користувачеві дрібниця ..?!
Подібні «пробні» версії системи виправдані лише для залучення уваги до продукту і примусі покупки повної версії операційної системи - підтвердження цих слів криється в неможливості поновлення Windows 7 Starter або Home до Windows 7 Ultimate. Цей факт зводить нанівець всі спроби простого оновлення Windows 7 до максимальної, тому операційну систему легше встановити з нуля.
Однак, якщо ви не боїтеся труднощів, то можна і оновитися, виконавши наступне кроки: Для початку перевірте наявність "Пакета оновлень" у вашій версії виндовс 7. Натисніть Пуск - Комп'ютер - Властивості (правою кнопкою миші) і оціните його наявність. Якщо у вас встановлений пакет оновлень Service Pack 1, картинка буде виглядати так ... і можна приступати до наступного пункту апгрейда.
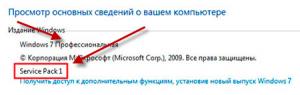
Якщо ж даний напис відсутній на вашому комп'ютері, вам необхідно встановити цей пакет! Для цього йдемо в "Центр оновлення Windows" натискаємо "Перевірити наявність оновлень" і оновлюємо ваш комп'ютер по максимуму!
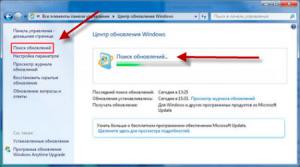
Після установки пакета Service Pack 1 ви побачите вікно, в якому написано, що windows не потрібно оновлення.
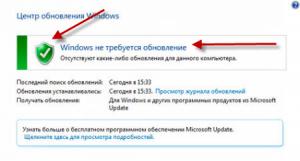
Так. Тепер йдемо далі ... Відкрийте Диспетчер завдань і знайдіть в ньому пункт «Windows anytime upgrade». Теж саме можна зробити натиснувши кнопку «Пуск», і набравши в рядку пошуку «anytime» і запустити;
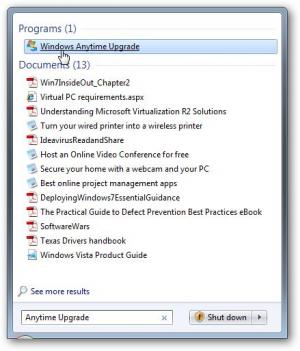
У вікні виберіть пункт введення ключа для апгрейда системи;
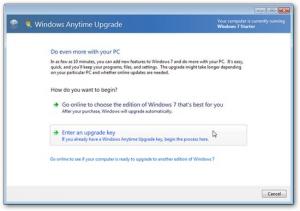
Якщо у вас інтерфейс системи російською мовою, то потрібно вибрати наступну вкладку.

Я не буду вам розповідати про те. де взяти ключі для введення в з'явилося поле, так як є прихильником ліцензійного софту, і вважаю що ліцензійні продукти - це найкраще рішення для будь-якої програми! Але для тих хто все ж бажає затестіть процес переходу на більш повну версію ос windows 7 без ліцензійного ключа, можу порадити пошук google, який виводить купу посилань на генератор ключів для апгрейда вже в першій десятці видочі.
Качайте той, який вам більше подобається і генеруйте ключ для тієї версії, яка вам необхідна! Я ж використовую ліцензійний ключ від компанії майкрософт для переходу на виндовс 7 Ultimate.
Далі, слідуючи інструкціям, з'явиться вікно оновлення Windows з індикатором процесу виконання поставленого завдання. По завершенні комп'ютер автоматично пере завантажитися. Необхідно повторити перераховані вище операції, тільки при запиті ключа оновлення.
Ці маніпуляції дозволять отримати вам Windows 7 Ultimate, як основну ОС. Якщо ви вибрали в якості своєї версії Professional, можу вас запевнити, різниці в візуальному і технічному плані між Ultimate і Professional ви не помітите.
 Наш ассоциированный член www.Bikinika.com.ua. Добро пожаловать в мир азарта и удачи! Новый сайт "Buddy.Bet" готов предоставить вам широкий выбор азартных развлечений.
Наш ассоциированный член www.Bikinika.com.ua. Добро пожаловать в мир азарта и удачи! Новый сайт "Buddy.Bet" готов предоставить вам широкий выбор азартных развлечений.