Інструкція: Як включити екранну клавіатуру Windows 10, навіть якщо вона не включається
- Як включити екранну клавіатуру в Windows 10
- через пошук
- Через команду «Виконати»
- Через «Панель управління»
- Через панель швидких завдань
- Через «Параметри»
- Чи не буде активуватися клавіатура в Windows 10
- Віртуальна клавіатура постійно запускається на Windows 10 сама

Складно заздалегідь передбачити, коли може знадобитися віртуальна клавіатура на комп'ютері. Без неї не обійтися, якщо необхідно переустановити драйвери пристрою введення, коли фізична клавіатура не працює , Вона буде потрібно при відсутності інших засобів для введення тексту або ж, якщо з деякими клавішами на клавіатурі є проблеми. Екранна клавіатура в операційних системах Windows була завжди, і запустити її ніколи не складало проблем. При цьому в Windows 10 компанія Microsoft захопилася настільки, що в системі є дві клавіатури, введення з яких можна здійснювати за допомогою миші. В рамках даної статті ми наведемо відразу кілька способів, як запустити віртуальну клавіатуру на Windows 10, а так же відзначимо основні причини, через які вона може не працювати.
Як включити екранну клавіатуру в Windows 10
Вище зазначалося, що на комп'ютерах під управлінням операційної системи Windows 10 є 2 типу віртуальних клавіатур. По суті, їх функціональність однакова, але вони дещо відрізняються інтерфейсом. Всього ж запустити екранну клавіатуру в Windows 10 можна 5 різними способами, кожен з яких досить просто, і запам'ятати їх все не складе труднощів.
через пошук
Найпростіший і очевидний пошук запустити екранну клавіатуру - це скористатися пошуком, який в Windows 10 добре справляється зі своїми завданнями. Щоб включити віртуальну клавіатуру, натисніть на значок пошуку в лівому нижньому кутку екрану і введіть в ньому запит «Екранна клавіатура», після чого виберіть знайдений варіант. 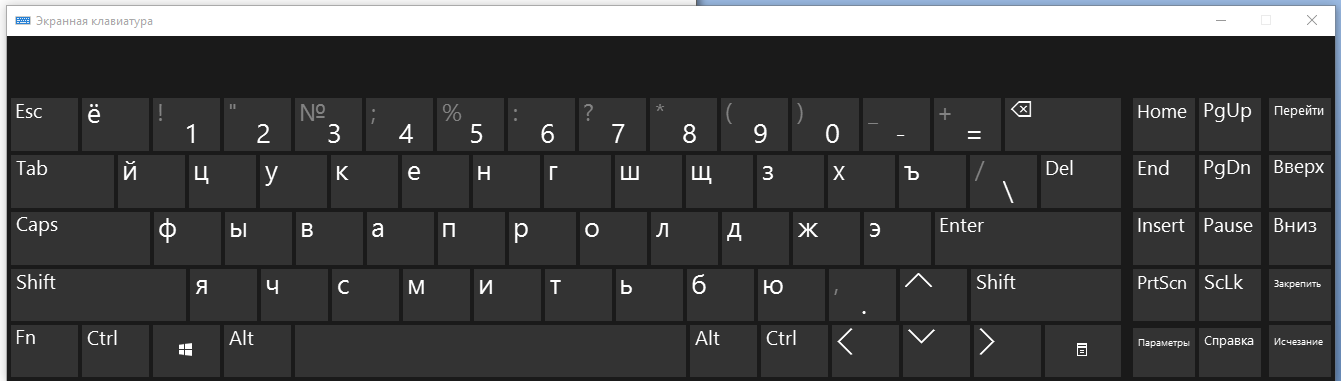
Очевидний мінус даного способу в тому, що запустити подібним чином віртуальну клавіатуру буде досить важко, якщо не працює фізична клавіатура і ввести запит нічим.
Через команду «Виконати»
Такий же тип екранної клавіатури, який описаний вище, можна запустити через команду «Виконати». Щоб активувати рядок «Виконати», натисніть на клавіатурі клавіші Windows + R або клацніть правою кнопкою миші по кнопці «Пуск» і виберіть відповідний пункт. У відкритій рядку «Виконати» напишіть osk і натисніть «ОК», після чого на екрані з'явиться екранна клавіатура. 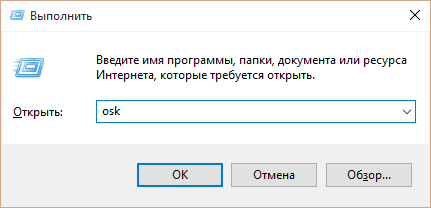
У даного способу мінус такої ж, як у описаного вище - необхідність вводити запит з клавіатури, що важко, якщо вона несправна.
Через «Панель управління»
«Центр спеціальних можливостей» в «Панелі управління» дозволяє включити екранну клавіатуру. Щоб це зробити, натисніть правою кнопкою миші на кнопці «Пуск» і виберіть у спливаючому меню пункт «Панель управління». Далі в правому верхньому куті вікна необхідно переключити режим перегляду з «Категорія» на «Дрібні значки» або «Великі значки». Після цього стане доступний значок «Центр спеціальних можливостей» - натисніть на нього і виберіть пункт «Включити екранну клавіатуру». 
Через панель швидких завдань
У правому нижньому кутку екрану Windows 10, де розташовані годинник і інші значки швидкого доступу, можна тримати «гарячу кнопку» активувати екранну клавіатуру. Щоб її відобразити, натисніть правою кнопкою миші на годинник і поставте галочку напроти пункту «Показати сенсорну клавіатуру». Після цього на панелі швидких завдань буде доступний новий значок - на нього досить натиснути лівою кнопкою миші, щоб запустити віртуальну клавіатуру, виконану в стилі сенсорної. 
Через «Параметри»
Меню налаштувань комп'ютера дозволяє запустити екранну клавіатуру досить просто. Для цього натисніть на «Пуск» лівою кнопкою миші і перейдіть в «Параметри». Далі необхідно вибрати пункт «Спеціальні можливості» і в лівій частині екрана перейти на вкладку «Клавіатура». Після цього залишиться натиснути на відповідну кнопку для включення віртуальної клавіатури. 
Чи не буде активуватися клавіатура в Windows 10
Якщо екранна клавіатура на комп'ютері не включається жодним з перерахованих образів, значить, найімовірніше, відключена відповідна служба, яка відповідає за неї. відключаючи непотрібні служби , Адміністратор комп'ютера міг випадково або навмисно вимкнути одну з них, яка відповідає за віртуальну клавіатуру. Запустити знову дану службу досить просто:
- Натисніть кнопку «Пуск» правою кнопкою миші і виберіть пункт «Виконати»;
- У вікні пропишіть команду services.msc для доступу до служб;
- Далі в списку служб знайдете «Служба сенсорної клавіатури і панелі рукописного введення» і натисніть на даний пункт двічі лівою кнопкою миші;
- Відкриється вікно, в якому необхідно натиснути на кнопку «Запустити». Зверніть увагу, що якщо кнопка «Запустити» не активна, спершу натисніть «Зупинити», а вже після знову запустіть службу.

Після того як відповідна служба буде запущена, залишиться запустити екранну клавіатуру одним з описаних вище способів.
Віртуальна клавіатура постійно запускається на Windows 10 сама
Коли екранна клавіатура постійно запускається самостійно без відповідної команди користувача, це говорить про невірно виставлених настройках в спеціальних можливостях Windows 10. Щоб подібне припинити, необхідно зробити наступне:
- Натиснути правою кнопкою миші по кнопці «Пуск» і запустити «Панель управління»;
- Далі переконаєтеся, що режим відображення встановлений «Великі значки» або «Дрібні значки» і перейдіть в пункт «Центр спеціальних можливостей»;
- Тут потрібно відшукати пункт «Використання комп'ютера без миші і клавіатури», перейти в нього і прибрати галочку з налаштування «Використовувати екранну клавіатуру».

Після виконання описаних вище дій, екранна клавіатура перестане мимовільно запускатися на комп'ютері під керуванням Windows 10.
 Наш ассоциированный член www.Bikinika.com.ua. Добро пожаловать в мир азарта и удачи! Новый сайт "Buddy.Bet" готов предоставить вам широкий выбор азартных развлечений.
Наш ассоциированный член www.Bikinika.com.ua. Добро пожаловать в мир азарта и удачи! Новый сайт "Buddy.Bet" готов предоставить вам широкий выбор азартных развлечений.